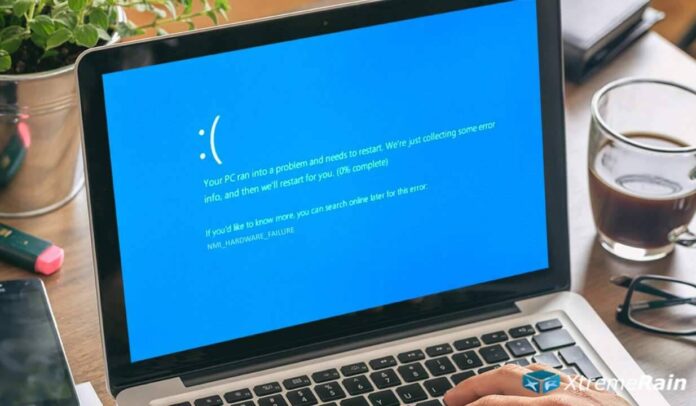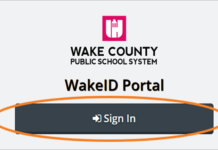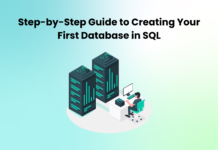Microsoft Windows operating system has evolved a lot in the past couple of years however it is not robust enough to offer an uninterrupted computing experience. You may run into errors and notifications even with a small change in your software or hardware configuration. Software issues are easy to tackle however if you encounter a hardware failure, you may need to connect with a local technician to fix hardware issues. In this guide, we have listed a few troubleshooting steps that fix hardware issues or diagnose the problem to take corrective measures.
Use Device Troubleshooter
Device Troubleshooter can be auto-triggered or can be initiated manually. Here are the manual steps to start the Troubleshooter.
Step 1. Press (Win + I) to open the System Settings window.
Step 2. Scroll down and click on the ‘Update & Security’ option.
Step 3. Click on the Troubleshoot tab in the left-hand side panel.
Step 4. Click on the Additional Troubleshooters link on the page. It will list out all the troubleshooter options to scan and fix device driver issues, hardware failure issues, and other issues related to different devices. You just need to click on the related device and it will scan and offer the best possible solution to the issue reported.
You can find and fix Internet Connections, Audio, Updates, Printer, Bluetooth, keyboard, Network Adapter, Power, Recording, Shared Folder, Speech, Video Playback and more using Troubleshooter.
Scan for Hardware Changes
The first step to diagnose the issue is to scan for hardware changes and check if there is an error on any device status. You can do that in the Device Manager window.
Step 1. Press (Win + R) to open the run command prompt.
Step 2. Type devmgmt.msc and hit the Enter key. This will open the Device Manager window.
Step 3. Select your device name at the top of the list.
Step 4. Click on the Action menu on the top and select the ‘Scan for Hardware Changes’ option. It will run a scan and list out if there are any faulty device drivers. You will also see a tiny yellow exclamation sign next to the devices listed.
Check Device Status
If any of the devices shows an error, it’s time to dig down the root cause of the problem.
Step 1. Press (Win + R) to open the run command prompt.
Step 2. Type devmgmt.msc and hit the Enter key. This will open the Device Manager window.
Step 3. Expand the device name that has a tiny yellow exclamation mark.
Step 4.Double-click on the device and it will open the device properties window.
Step 5. On the General tab, check out the device status. It should say ‘This device is working properly.’ If this is not the case, it will show ‘This device is disabled’ and some error code. Check out the error code on Microsoft Support Portal to get more information about the device failure.
Perform Windows Update
If it is a device driver issue, it can be due to the outdated Windows Updates. It is essential to get the latest Windows Updates installed on the device to fix and avoid such hardware failure issues on your computer. Getting Windows Updates installs the latest updates released by Microsoft along with bug fixes, patches, security fixes, and the latest functionalities on the computer.
Step 1. Press (Win + I) to open the System Settings window.
Step 2. Scroll down and click on the ‘Updates & Security’ option.
Step 3. Click on the ‘Check for Updates’ button to scan and install the latest Windows Updates and update the library. It should show a message ‘You’re up to date’ with a green tick on it.
Uninstall & Reinstall Device Drivers
If the issue is related to the device drivers, it is time to fix the device drivers. We can uninstall the drivers and install them back on the PC.
Step 1. Press (Win + R) to open the run command prompt.
Step 2. Type devmgmt.msc and hit the Enter key. This will open the Device Manager window.
Step 3.Expand the device with a tiny yellow exclamation mark and select the device.
Step 4.Right-click on the device and click on the ‘Uninstall Device’ option. Follow the uninstallation wizard to complete the uninstallation and restart the computer.
Step 5. Windows should automatically look for the latest updated device drivers and install them when the system comes back to the desktop screen.
Step 6. Come back to the Device Manager window, expand the device and check if you still find a yellow exclamation mark on it.
Step 7. If yes, right-click on the device and click on Update Drivers options. As we have installed the latest Windows Updates, we can go with the ‘Search Automatically for Drivers’ option. Follow the wizard to finish installing the latest device drivers, restart the computer and check if it is fixed.
Use Driver Updater Software
If the issue is still not fixed, you can make use of one of the best device driver updater software to automatically find and install the best compatible device drivers. There are unregistered devices that are not listed in the Microsoft Library. Windows can’t find the right drivers for such devices in the Windows Update Library. In such scenarios, the Best Driver Updater software can easily find and fix the driver issue on your computer.
Smart Driver Care is one of the best device driver updater applications with a vast pool of device drivers that keeps on updating at a timely interval. It is compatible with Windows 10 and the earlier versions of Windows to scan, detect and fix all the device driver related issues on your computer.
Smart Driver Care updates outdated, corrupt, missing, or faulty device drivers and boosts your computer performance. It also updates your outdated software issues on your computer and keeps them functioning without any errors and notifications. This driver updater tool takes a backup of installed device drivers so that they can be restored in case of compatibility issues.
Summing Up
A Hardware Failure issue is not necessarily a hardware fault, it can be related to a bad, corrupt, or incompatible device driver. You can try and fix hardware issues with the inbuilt system utilities like Hardware Troubleshooter or Device Manager before visiting a local technician. Driver Updater Software like Smart Driver Care can ensure that all the latest and compatible device drivers are updated and installed correctly on your computer to avoid such scenarios. Happy Computing!
Also Read: How To Fix System Interrupts High CPU Usage On Windows 10