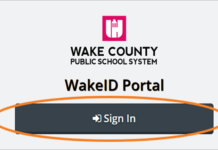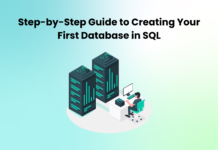What does exactly System Interrupts High CPU Usage On Windows stands for. Well, system interrupts are the process that leads to high CPU usage on a computer. When you get to see this, it is due to hardware or driver issues.
System interrupts is a Windows process that can be seen in the Task Manager. The work of system interrupts is to alert the processor to a high priority condition where you’re asked to interrupt the current code that is running. Such interrupts are in the form of communication of a software or hardware with the CPU.
Fixes: System Interrupts High CPU Usage
If you’re seeing System Interrupts taking up more than 20% of the CPU usage, you need to check these fixes. Here’s a quick guide:
Method 1: Quick and Easy- Restart Your Computer
Sounds a bit random one but restarting your computer works several times. A complete reboot can always fix a lot of computer issues. To restart your computer:
- Head to Start
- Click on the Power
- Choose Restart to reboot your computer.
Still getting the error? Check out the next fixes listed below.
Method 2: Update Device Drivers
When you see that your CPU usage is growing higher, it might be due to outdated or corrupt device drivers. You can update them using Device Manager- a built-in Windows utility. Alternatively, you can also use a robust driver updater software to fix issues with your device drivers. We’ll be discussing both the ways here.
Using Device Manager
- Press Windows + R keys together to open the Run dialog box. Type in devmgmt.msc and click OK.
Alternatively, you can right-click on the Windows button located at the bottom left of your screen to open Quick Access Menu. Choose the Device Manager from there.
- Navigate to any of the drivers you wish to update. For instance, head to Display Drivers and click on the arrow to expand the menu. Right click on the driver and click Update Driver.
Note: If you do not know which one, you can always seek help from a driver updater tool like Smart Driver Care.
- On the next screen, click on the Search Automatically for Drivers and wait for the process to complete. Follow the on-screen instructions, if you get any.
- That’s all! This way you can update all your drivers manually.
Update All Drivers In A Go Using Smart Driver Care
While you use Device Manager to update your drivers, it will be time consuming. So, you can always consider using a smart and popular device updater like Smart Driver Care on your Windows 10. This will not only save you time and efforts but also lets you update all your outdated and corrupt drivers in a go. The best of features offered by Smart Driver Care includes:
- Automated and quick scan process.
- User-friendly interface.
- Update All drivers at once and exclude the drivers you do not want to install.
- Schedule scans and update system drivers automatically.
- Restore functionality for mishaps.
- All-rounder utility for Windows.
How To Use Smart Driver Care On Windows 10?
Follow the steps below to start using this smart driver updater on your Windows 10 PC:
- Download, install and launch Smart Driver Care on your computer using the link below.
- As soon as you launch, you’ll see scan options, choose any one to begin the process. For instance, choose Scan Drivers to start scanning for outdated or corrupt device drivers.
- Wait for the scan to complete. It’ll take some time, sit back and relax. You’ll get a notification once your device is completely scanned.
- You’ll then see a list of outdated drivers with an Update driver button next to them. You can choose to update one driver at a time or click on Update All button at the top of the screen to update all drivers in a go.
- Once the process completes, restart your PC to apply changes.
Method 3: Remove External Hardware One At A Time
In case the issue is due to some external hardware, follow the steps below:
- Open Task Manager using Ctrl+Shift+Esc keys
- Focus on System Interrupts.
- Unplug external devices from your system and see if System Interrupts CPU usage drops. If yes, this is the issue and if not, try removing other devices.
- If you find the problematic device, try updating drivers using the ways stated above.
Method 4: Update BIOS
A lot of times the issue arises due to BIOS and hence makes your computer useless. Updating BIOS is the only solution you are left with. Try updating it and check if you are now able to fix ‘system interrupts high CPU usage in Windows 10’.
Final Words : High CPU Usage On Windows 10
This is it! This way you can fix errors like system interrupts high CPU usage on your system. Whenever you get similar issues, try updating drivers at first instance using Device Manager or similar driver updater tools like Smart Driver Care. Try these ways out and let us know which one of the methods above helped you in fixing the error.
Also read: How Safe Is Remote PC Access Software?