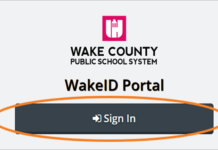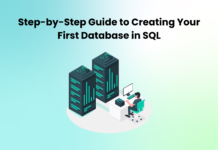While using your laptop’s touchpad, if it fails to respond, or the cursor disappears or jumps all over. In case you’re facing difficulty in executing a specific gesture, faulty drivers and incorrectly configured settings should be blamed. In fact, you may face similar issues on your external touchpad as well. If you’ve been a victim of a similar issue, then this guide is just for you!
Whether your touchpad is not responding or the gestures have become non-functional, we’ll be covering several solutions to get it fixed. So, without further ado, let’s get started!
Top Solutions To Fix Touchpad Not Working On Windows 11 (2022)
Here’s what you can do to resolve Touchpad not Working issues on Windows PC/Laptop.
METHOD 1 – Restart Your Computer
Restarting your computer/laptop may help to fix the potential software glitches that create issues in the background processes. Follow the instructions stated below to restart your PC on Windows 11:
STEP 1 = Hit the shortcut keys – Windows + X.
STEP 2 = Now navigate to the Shut Down or Sign Out button, followed by the Restart option.
STEP 3 = Now restart your system and keep patience!
At this point, you can start using your Touchpad again. Hopefully, you shouldn’t face any hiccups while working with the touchpad on Windows 11. If the issue persists, go ahead with another workaround shared below.
METHOD 2 – Revive Touchpad
Follow the instructions stated below to alter certain mouse settings and revive its performance like a new one. All you need to do is:
STEP 1 = Click on the Start button and go to the Settings.
STEP 2 = Choose Devices option and from the next window, select Mouse & touchpad option. Here you need to click on the Additional mouse options to explore additional settings.
STEP 3 = From the next pop-up that appears on your screen, simply head towards the UltraNav tb, it could also be named ad Device Settings or ELAN. Under the same, you need to make sure that the Enable TouchPad box is checked.
STEP 4 = After clicking the OK button, you should dive in to find your Touchpad option in the next menu.
Hit the Enable button and click on the OK button. Hopefully, your Touchpad issues should be fixed by now. Most probably the problem should be resolved by now. If not, try the next way!
METHOD 3 – Update Your Touchpad Driver
As we’ve mentioned above, one of the most common reasons for “Touchpad not working on Windows 10/11” is incompatible, damaged, missing or outdated drivers. We recommend you to get them replaced with the latest and right driver versions to fix the issue.
We’ll be discussing both manual and automatic ways to update Touchpad Driver and other device drivers on Windows 10/11 and other OS versions. First, we’ll take a look at the manual method:
STEP 1 = Hit the shortcut keys – Windows + X and choose Device Manager from the pop-up menu.
STEP 2 = From the Device Manager window, locate and expand the category Mice and other pointing devices. From the sub-category, you will find the Touchpad Device Driver, right-click on the same and choose Update driver option.
STEP 3 = At this step you will be asked “how do you want to search for driver software”. Click on the first option “Search automatically for updated driver software”.
STEP 4 = From here you need to follow the on-screen instructions to successfully update drivers on your Windows PC.
In case you don’t have that much time and effort to install the latest driver updates for your Touchpad, then consider using the Best Driver Updater Program For Your Windows PC/Laptop. These nifty tools help you detect, download and install the most compatible drivers for your device in just a few seconds. We recommend users to take help of Advanced Driver Updater, since it’s easy to use and offers a large database of latest and right driver versions for all your hardware devices like Modem, Motherboard, Network Card, Printer, Keyboard, Mouse, and more. Additionally, the program supports backing up your current drivers and provides the ability to restore the earlier versions, if required. Keep reading to learn the step-by-step instructions for updating drivers using Advanced Driver Updater.
STEP 1 = Download, install and launch the latest version of Advanced Driver Updater on your Windows 11 and other OS versions. Make sure you get registered with the application using the key sent to you over mail after purchasing the driver updater software.
STEP 2 = Upon successful registration, hit the Start Scan Now button. The action is required to scan your system for finding all the outdated, incompatible, missing, corrupted and damaged drivers.
STEP 3 = In a few moments, Advanced Driver Updater will scan your entire system and show all the potential drivers that need immediate attention.
STEP 4 = As soon as the result of faulty drivers appears on your screen, you can locate the Touchpad Driver and click on the Update button next to it. Alternatively, you can hit the Update All button to install the latest driver versions for all.
That’s it! Enjoy the latest Touchpad Driver version and this should probably fix the “Touchpad not working on Windows 11” issue in no time. Advanced Driver Updater is a reliable utility for installing batch drivers in a single go.
METHOD 4 – Run Hardware Troubleshooter
For the majority of the users, updating driver updates can help to fix ‘Touchpad Not Working”. In case it doesn’t help, consider diagnosing the PC issue with the help of “Hardware troubleshooter” that comes built-in with the Windows 11 Operating System. Follow the instructions provided below to access the Hardware Troubleshooter and fix the potential issues instantly.
STEP 1 = Go to the Search bar and type Cmd in the field. Once the relevant result appears, simply right-click on the Run as administrator option.
STEP 2 = On the CMD window, type the following command line and hit the Enter button.
msdt.exe -id DeviceDiagnostic
As soon as you press the Enter key, a pop-up window will appear on your screen. You need to click on the Next button and allow the functionality to scan for potential issues.
STEP 3 = The Hardware Troubleshooter will automatically perform the repairing action and fix the issues. You can restart your computer and try accessing the Touchpad now!
Hopefully, you may not witness the “Touchpad Not Working On Windows 11 PC/Laptop” issue now!
METHOD 5 – Consider Resetting Your Touchpad
Well, resetting your Touchpad will certainly help you to regain the original touchpad settings and minimize the chances of problems occurring on your computer/laptop. Follow the steps mentioned below to reset Touchpad:
STEP 1 = Hit the shortcut keys – Windows + I to launch the Settings menu.
STEP 2 = From the Settings window, locate and click on Bluetooth and devices module.
STEP 3 = Find and click on the Touchpad option from the right-side panel.
STEP 4 = From the next window, you need to scroll down to the bottom of the screen and click on the option – Default to restore your previous settings.
Now that you’ve successfully reset your Touchpad, it’s time to access and start using Touchpad like before. This time, you shouldn’t face any difficulties in using the Touchpad.
Bottom Line
For the majority of the users, taking help of Best Driver Updater Software to fix Touchpad not working turned out to be one of the most effective and quickest solutions. Hence, you can try the same! If you know any other reliable fix to resolve Touchpad not responding on Windows 11/10 and other OS versions, do let us know in the comments section below!
Also read: How to Find Duplicates in Google Photos