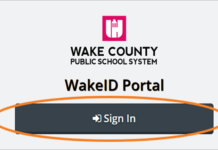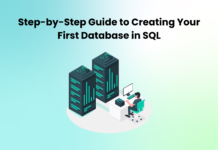My Windows PC is the backup bank for all my smartphones and I have stored more than 350 Gigs of photographs and other digital media. Whenever I see the message of storage almost full on my smartphones, I take a backup of my photos and other media files to empty some space on my smartphones. Now I have started getting the same message on my computer.
Organizing and managing your Windows 10 photo library is not difficult but it’s a time-taking and especially when there are multiple backups of the same media files. I have started accumulating duplicate photos and media files on the drive as I have not filtered them before taking a backup on the device. Here in this article, we have introduced the best methods to remove duplicate photos and comparison between free photo organizer vs photo organizer for Windows to manage and keep digital photos organized.
Remove Duplicate Photos
The first and foremost task is to find and remove duplicate photos from the device. If there are fewer photos or media files stored on your Windows 10 computer, you can find and sort them out manually else you can use the Best Duplicate Photo Finder & Remover for Windows.
Run a Smart Search
There may be different folders and sub-folders in which your photos are stored. You can run a Smart Search for the file type in Windows Explorer.
Step 1. Open Windows Explorer and select ‘This PC’ in the left-hand side panel.
Step 2. On the top right search bar, type *.jpg and hit enter.
Step 3. This will list out all the JPG images stored on your internal hard drive and show you in a list or tabular form. You can change the view type and see thumbnails of duplicate images and keep the most recent or the updated one.
Step 4. Select duplicate images that you wish to remove while holding down the Ctrl key and once all of them are selected, you can press Shift + Delete key combination to permanently remove duplicate images from Windows 10.
Step 5. Repeat the process by searching *.jpeg, *.png or other media type you have on your computer. Keep on selecting and deleting all the duplicate images.
In my case, there are around 8K photographs of one file type hence this manual method was not successful. I used Duplicate Photo Fixer, the best duplicate photo finder & remover for Windows PC.
Use Duplicate Photos Fixer Pro
It’s an all-in-one photo management software for Windows 10 to find and remove duplicate photos from your internal, external hard drive and all other storage devices that connect to your computer. It not only removes duplicate photos from Windows PC but also organizes the stored images by Date, Name, Event, Folder or other sort types.
Duplicate Photos Fixer Pro is a photo organizer for Windows that is compatible with Windows 10 / 8.1 / 8 / 7 / Vista / XP on both 32-bit & 64-bit operating systems. Using this intuitive tool, you can sort out all the problems related to storing images and organizing them for easy review. Free photo organizers can’t offer multiple features but if you are a professional, you need to organize photos in a much-organized manner.
It just took me 10 minutes to scan all the duplicate files and preview them in a group-wise listing to delete duplicate files. Just add photos or folders to scan for duplicate and preview the results to remove duplicate photos from Windows computer. It also takes a backup of found duplicates for emergency recovery. The tool helped me recover almost 120 Gigs of space on my hard drive after I removed all the identical-looking images.
Create Folders with Proper Names
The next best manual process to sort and organize all the images are creating folders, sub-folders and sub-sub-folders with proper name tags to bifurcate photos as per different events. For example, you can name folders as Marriage Pics, Birthday 2019, School Annual Function 2018 or Friends Reunion 2019. (Example, Year, Month, Date, Event, Photos, Portraits, Landscapes, Family, Friends, Others) Photographs inside these folders should also be stored with the same names as folder names followed by month or date.
Manage Metadata
Metadata information is the file information that is available with every image. This information may comprise of location, geotagging, date and time of the image, or predefined name and event. If your device like a smartphone or digital camera support metadata, you can configure the right settings else you can manually apply metadata on all the images using EXIF data editor.
Photos EXIF Editor is a quick and effortless software to change, remove EXIF, IPTC, XMP metadata for thousands of digital photos in one go. You can read, write or add EXIF data information on all common image file formats with a single click.
You can also edit GPS coordinates, create a backup of original photos, save pre-set information for repetitive use. It’s simple to use! You can simply add folder or files and add/edit metadata of all the selected photos in one go.
Summing Up
While thinking of organizing your photos and storing them in a sorted space, you may also consider uploading photos on cloud storage space in different folders and sub-folders. Making wise use of cloud storage spaces like Dropbox, Google Drive or OneDrive can help you organize photos in a much better fashion. Making use of a photo management software for Windows 10 can ease up the task and edit photos in just a single click.