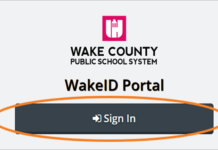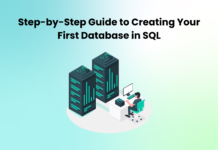There certainly comes a time when you dig into the storage and try to fetch the best possible ways to free up space in your Mac. You never know the whereabouts of those tiny files that pile up only to eat a good amount of space in your Mac. But there are some quick ways to free you Mac from unnecessary clutter. Here’s how to clean up your Mac using the most effective ways.
How to Clear Up the Space in Your Mac Easily
Since the hard drives in your Mac tend to fill up sooner than you can even imagine, it comes natural for you to target the files with large sizes and delete them right away. Let’s be real, freeing up that space is not only about deleting the large files but also finding the caches, useless folders and downloads, and whatnot. There are a multitude of different files and folders from separate sections that work as unwanted storage fillers. We have listed the best ways to recognize them and clear them away to save the space in your Mac.
1. Use a Trusted Third-Party CleanUp Tool
There are several ways to help yourself clean up the Mac space in the system itself but if you don’t want to put your energy into finding the duplicates, spotting the unnecessary documents and removing the songs you don’t listen to anymore then you can use Mac cleaner software that you can trust in order to get rid of files that make no use to you. Such cleaner tools feature the ability to delete the temporary files and caches, useless folders and files, heavy email attachments and even the duplicates.
2. Delete Unnecessary Apps
While you already know that the apps you install on your Mac are certainly going to take contribution from the storage, it is best to start spotting and removing the ones that you don’t think are of any use to you. To find the apps that are consuming the most space:
- Go to the Finder window.
- Hit the Applications.
- Then, click the Show items in a list icon.
- Select the Size option to sort the applications by side.
To trash the unnecessary apps:
- Go to the Finder window.
- Select Applications.
- Now, move the apps that you don’t use to the trash can by simple drag-and-drop.
3. Get Rid of Duplicate Files
One of the most deceptive ways your Mac can lose its drive space to is duplicate applications and files lingering around in the system. While going through the folders, you may spot the same file twice or thrice, in the same or some other folder. To free up the space in your MacBook, you can take a hand from any trusted third-party duplicate finder and remover software. A duplicate finder software helps you to scan the dupes and delete them.
4. Clean Your Download Folder
This one is a go-to step for many Mac users but if there is any chance that the idea of checking your download folder has slipped off the mind then perhaps now is the time to do that. While you easily forget this simple way to clear up some space in your Mac, the download folder continues storing the huge files that you don’t even remember. To rid your space of unnecessary files in download folder:
- Go to the Finder window.
- Now, take yourself to the Downloads section.
- Select and delete the files that you don’t need anymore.
To keep it easier and faster, you can sort the files from largest to smallest file sizes so that you a=can quickly spot the biggest space eaters and remove them right away. Also, keep your eyes open to the archive files and folders.
5. Eliminate the Language Files
You will find the language files in Mac applications for the languages they support. It means that you can easily turn the system language in Mac on and use the apps in any of those languages. While that is not the case always and you use a single language, those language files become useless and only work for taking up the space. If you want to free up the space in your Mac, you can delete those languages files the easiest way, you can use any trusted third-party tool.
6. Wipe Off the iTunes Backups
It is possible that you have a huge amount of iTunes backups of your iPhone or iPad. This store of large files can cause a block on the amount of space in your Mac and that, not to mention, can shockingly be massive. If you need to free up space in your Mac then you can clear up the space by finding and cleaning out the backup files that you don’t find really important to keep. To delete them manually:
- Go to the Library and hit Application support.
- Now click the Mobile Sync option.
- Then, find and click the Backup option to view and delete the backup folders with random names.
Another way to get rid of iTunes backup folders is by using any third-party software. If you don’t want to deal with the confusing backup folder names in the manual method, you can seek help from third-party tools that can translate the random names into the actual ones and help you select and remove the files.
Use the Most Efficient Ways to Declutter Your Mac
So, there were the best ways to clear up space in your MacOS. You always have a choice to remove the unwanted programs, caches, and other files that are just pointless to you either with the built-in options to delete the files in the system or using any trusted third-party tool. Feel free to spill more suggestions if you know how to free up space in Mac in the comment box.