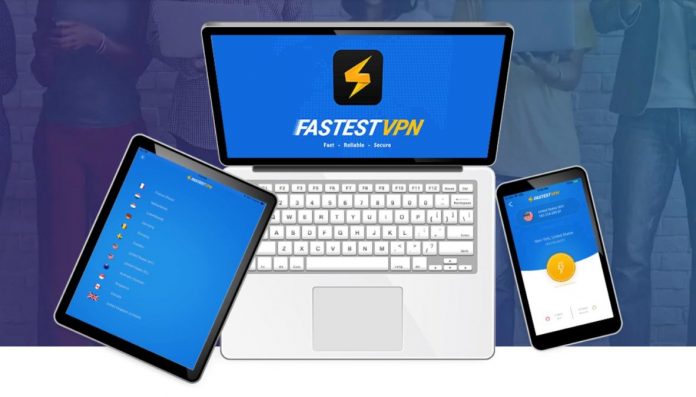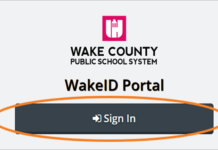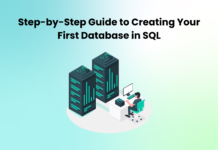When you use Fastest VPN on your Android phone, you may sometimes encounter the problem that Fastest VPN cannot connect, showing “Connected”, but you still can’t get over the wall and open YouTube, Google, Twitter and other websites. This may be caused by some network settings errors on Android phones, and Fastest VPN cannot run or perform operations normally. The following 10 methods can help you troubleshoot possible problems and let you try and experience Fastest VPN happily.
- Try other lines and different network modes
In the client’s setting interface, switch between different network modes. You can choose “Smart Mode” or “Global Mode”. At the same time, try other lines. First, I recommend these lines of BGP, then AWS Japan, and finally CN2 GIA lines.
- Restore system network settings
You can try to restore network settings in your Android phone. First open the settings, then find the “advanced settings”, the next step is to open “backup and reset”, and finally select “restore network settings”. Finally, don’t forget to restart the phone.
- After connecting, I disconnected from Twitter just after
It may be that the Android phone killed the backstage of Fastest VPN. Here you need to manually set it up, go to the phone manager –> start management –> batch manual management, find the Fastest VPN and allow background activities. Or turn off the energy-saving mode of the phone, you can see it in “Settings-Display”, the position is lower in the middle. This situation has been found on Honor 8, Huawei Mate 30 Pro, and can be solved by this method.
- Set the phone DNS server
It may be because the phone’s DNS is contaminated that the website cannot be resolved normally, or it may cause the phone to access the website too slowly. This type of problem can be solved by modifying the DNS to 8.8.8.8 or 144.114.114.114.
- Click “Settings”.
- Click “Wireless LAN”.
- Long press the wireless LAN connection you are currently using.
- Select “Modify Network”.
- Click the “Show advanced options” radio button.
- Change “IP Settings” to “Static”.
- “DNS 1” uses: 144.114.114.114.
- “DNS 2” use: 8.8.8.8.
- Finally click “Save”.
- Reset the network
On the settings interface of the Fastest VPN Android app, press the reset button.
- Restart the application
On your Android phone, restart the Fastest VPN application and try.
- Restart the phone
Restart the Android phone and try.
- Reinstall the latest version
Reinstall the latest version of the Android application of Fastest VPN. First delete the Fastest APP completely, and then download and install the latest version. You can download the VPN from the official website or buy vpn or download it from a network disk.
- Clear Fastest VPN Cache
On your Android phone, try to clear the cache and data of Fastest VPN. Click on the settings on the phone, then open the application management, and then search for “Fastest VPN” or “FastestVPN”, and finally press the clean data and clean cache buttons.
- Clean the DNS cache
Sometimes the inability to connect may be caused by DNS pollution. Turn on the phone’s airplane mode, and then turn it off, so that you can quickly clear the phone’s DNS cache. Then try the VPN connection.
- Because of other applications
If your phone is installed with “Xunlei Accelerator” and other similar applications, Fastest VPN may not work properly. Please close or delete Thunder Accelerator and try again.
At last
If you still cannot connect to the Internet, please contact online customer service to find a solution.